Chrome OS als Betriebssystem
Vor einigen Jahren habe ich gemerkt, dass ich Privat fast nur noch im Browser arbeite und die Ausgaben für PC und Office Software in keinem Verhältnis mehr standen. Von daher habe ich ca. 2014 den Schritt von Windows in Richtung Chrome OS gemacht.
Preislich stehen die Chrome OS Geräte in keinem Verhältnis zu Windows Geräten und selbst die günstigen Geräte sind im Vergleich zu Windows Geräten schnell. Zudem sind Sie nicht mit verlangsamender Bloatware zugemüllt und benötigen kaum Wartung oder anderweitige Aufmerksamkeit!
Auch der Umgang mit dem Office Paket ist für den Privatanwender mehr als ausreichend und im Vergleich zum Microsoft Office deutlich leichter zu bedienen. Im beruflichen Umfeld muss ich leider mit Microsoft Office arbeiten dabei feststellen, dass in der Regel nichtmals 10% des Umfangs genutzt wird und kaum jemand einigermaßen mit den Programmen umgehen kann!
Im Display merkt man den Unterschied
Der günstige Preis der Chromebooks hat sich für mich dann doch in der Qualität der Bildschirme bemerkbar gemacht. Da ich viel unterwegs bin habe ich auch nur ein 11" Chromebook und gerade in den letzten Wochen und Monaten habe ich dann doch gemerkt, dass ich hier, zumindest am Schreibtisch, schneller ermüde als an einem ordentlichen Bildschirm.
 |
| Auf meinen regelmäßigen Bahnfahrt ist das Acer Chromebook R11 seit Jahren ein treuer Begleiter und auch der Bildschirm ist absolut ausreichend. |
Externer Monitor am Chromebook als Allrounder
Auch wenn der Monitor meines Acer R11 Chromebook aus 2016 zum Arbeiten in der Bahn mehr als ausreichend ist, habe ich mich nun doch dazu entschieden mal wieder in einen externen Monitor zu investieren.
Eigentlich wollte ich ja nur einen günstigen Full HD Monitor in 24" oder 27" besorgen, diesen an eine vernünftige Tischhalterung montieren und bei Bedarf Chromebook oder Windows PC anschließen. Aber irgendwie gestaltete sich die Suche dann doch schwieriger als Gedacht und beim Recherchieren habe ich herausgefunden, dass es durch USB-C inzwischen die Möglichkeit gibt den Kabelsalat auf dem Schreibtisch deutlich zu reduzieren.
Über das USB-C Kabel werden die Bildinformationen vom Chromebook zum Bildschirm übertragen und nebenbei das Chromebook geladen. Darüber hinaus kann der Bildschirm auch noch als USB Hub fungieren.
Insgesamt käme man so mit einem einzigen USB-Kabel sowie dem Netzteil des Monitors auf dem Schreibtisch aus.
Da der Monitor keiner täglichen Nutzung unterliegen wird wollte ich preislich im günstigeren Bereich bleiben. Leider fand ich daher im Bereich kaum Monitore welche folgende Bedingungen erfüllen wollten:
- Preislich bis 300€
- 24" - 27"
- Mindestens FHD
- bevorzugt schmaler Rand und VESA Aufnahme
- Lautsprecher
- Bildwiedergabe über USB-C und USB Hub
- Höhenverstellbarer Fuß (wäre schön)
Immer wieder Philips 243B1
Ich habe wirklich lange im Netz gesucht und war auch bei B-Ware oder ggf. gebrauchten Geräten nicht abgeneigt. Aber der einzige Bildschirm welcher alle meine Anforderung er- und sogar überfüllte war der 24" Monitor von Philips mit der Bezeichnung 243B1. Zusätzlich bot er sogar noch die Möglichkeit einen Ethernet Kabel aufzunehmen und den PC so sogar noch über LAN mit dem heimischen Netzwerk zu verbinden. Einziges Manko war jedoch der Preis von mehr als 250€ und kaum Bewertungen bei Amazon.
Da ich jedoch Partout keine Alternative gefunden habe oder mich damit hätte anfreunden können, habe ich letztlich den Philips 243B1 bestellt.
Lieferung und Montage
Die Lieferung kam Amazon typisch schnell an und besonders hervorzuheben ist, dass man noch vor dem Auspacken des Bildschirms auf Montagablauf und Unpacking hingewiesen wird.
So kann man direkt beim Auspacken einzelne Schritte der Montage ausführen und rätselt nicht nach dem genauen Ablauf der Montage. Löblich ist auch, dass im Gegensatz zu vielen Konkurrenzprodukten eine Vielzahl an Kabeln mitgeliefert wird.
In der Verpackung findet man neben einem HDMI Kabel noch ein Display Port und ein USB-C Anschlusskabel. Somit werden die meist gebräuchlichen Kabel mitgeliefert.
Die Anschlüsse wurden automatisch erkannt. So ist der Bildschirm automatisch vom HDMI auf den USB-C Eingang gesprungen und umgekehrt. Der integrierte USB Hub funktioniert jedoch nur, wenn der Bildschirm mit Spannung versorgt und eingeschaltet ist.
Über die vier Knöpfe am rechten Bildschirmrand können die grundlegenden Funktionen des Bildschirms konfiguriert werden. Werkseitig ist das beworbene "Eye Care" und der "Light Sensor" jedoch deaktiviert. Hier sollte man sich ein paar Minuten Zeit nehmen, um die für sich passende Einstellung zu finden.
Fazit - deutlich angenehmer für Nacken und Augen
Ich bin kein Profi und beruflich froh einen Job zu haben in welchem ich mal am Bildschirm arbeite und mal an der frischen Luft bin. Aber dennoch unterschätze auch ich nicht, dass es deutlich angenehmer und produktiver ist einen ergonomisch angepassten Arbeitsplatz nutzen zu dürfen.
Natürlich war die Verlokung da in einen 4K Monitor zu investieren. Aber der preisliche Sprung von Full HD zu 4K ist nicht zu verachten und für das Arbeiten in Textdokumenten und Präsentationen ist Full HD auch mehr als ausreichend.
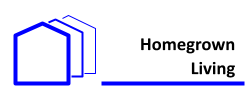



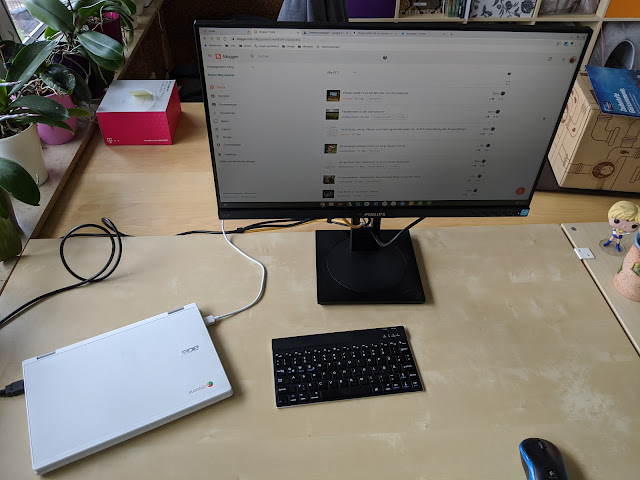
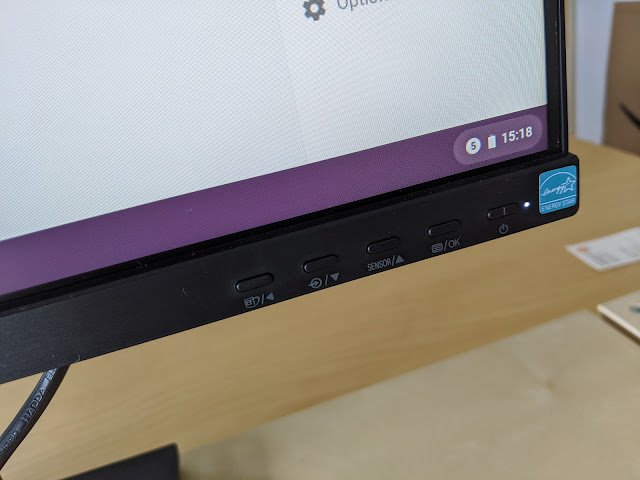

0 Kommentare